U bent hier:
U bekijkt een pagina die niet langer door SeniorWeb wordt bijgewerkt. Mogelijk is de informatie verouderd of niet meer van toepassing.
Gearchiveerd op .
E-mail archiveren met MailStore
Artikel
Met het gratis programma MailStore archiveert u in een handomdraai uw e-mail. Na het aanbrengen van de juiste instellingen bent u met één druk op de knop klaar.


Installatie van MailStore
MailStore is vooral waardevol als uw e-mail niet online wordt opgeslagen zoals bij bijvoorbeeld Gmail of Outlook.com. In combinatie met een back-up van uw computer, hebt u hiermee een goede back-up van uw e-mail. Download en installeer het programma met behulp van het artikel 'MailStore'.
Mail archiveren
- Start MailStore via de Start-knop > MailStore.
- Bij het eerste gebruik krijgt u een welkomstvenster te zien. Klik hier op Beëindigen.
- Klik in de linker kolom onder 'Archief' op E-mails archiveren.
.png)
E-mailadres of e-mailprogramma toevoegen
De opties voor het archiveren openen. Allereerst gaan we het programma vertellen van welke e-mailaccounts we de berichten willen archiveren. MailStore noemt een toegevoegd mailaccount of mailprogramma een 'profiel'. Per profiel kunt u MailStore taken laten uitvoeren. Voeg als volgt een profiel toe:
Mail uit e-mailprogramma archiveren
Wie een e-mailprogramma zoals Outlook of Thunderbird gebruikt om mails mee te beheren, maakt hiervoor als volgt een profiel aan:
- Klik onder 'E-mailclients' op een programma. Wij kiezen hier voor Mozilla Thunderbird, maar de stappen zijn bijna identiek voor de andere programma's.
- Automatisch staat er 'default' ingevuld. Dat betekent dat MailStore de informatie overneemt uit Thunderbird. Klik op Volgende.
- Automatisch staat ingevuld dat MailStore alle mappen uit Thunderbird zal archiveren, behalve concepten, junk (spam) en sjablonen. Verderop in dit artikel komt aan bod hoe u aanpast welke mappen gearchiveerd worden. Klik op Beëindigen.
- Klik op OK.
- Onder 'Profielen' is het e-mailprogramma nu toegevoegd.
E-mail van webmaildienst back-uppen
Maakt u gebruik van een webmaildienst ,
webmail
Toepassing om
e-mail te kunnen lezen via een
browser in plaats van een
e-mailprogramma. Hierdoor kan je vanaf vrijwel elk apparaat met een internetaansluiting e-mail ontvangen en verzenden. Dit kan de e-mail via de
internetaanbieder zijn, maar ook van een webmail-dienst zoals
Gmail of
Hotmail (tegenwoordig Outlook.com).
zoals Gmail of Outlook.com, dan staat uw mail al bij die dienst opgeslagen. Wilt u toch een back-up van die e-mails, maak dan als volgt een profiel aan in MailStore:
- Klik onder 'E-mailaccounts' op het balkje met example@company.com en typ uw e-mailadres van bijvoorbeeld Gmail, Hotmail of Outlook.com.

- Klik direct onder het ingetypte adres op Starten.
- Mogelijk opent de webpagina van uw welmaildienst om in te loggen. Voer hier uw wachtwoord in en klik op Toestaan.
- Open MailStore weer via de Taakbalk.
- Klik op OK.
- Onder 'Profielen' is het e-mailadres nu toegevoegd.
Mail van providermail-adres opslaan
Maakt u gebruik van providermail? Maak dan zo een profiel aan in MailStore:
- Klik onder 'E-mailaccounts' op het balkje met example@company.com en typ uw e-mailadres van bijvoorbeeld KPN of Ziggo.
- Klik direct onder het ingetypte adres op Starten.
- Typ het bijbehorende wachtwoord en klik op OK.
- Als MailStore het adres niet automatisch kan detecteren, verschijnt hiervan een melding. U moet dan handmatig de instellingen configureren. De informatie die u hiervoor nodig hebt, kunt u opvragen bij de provider. Klik op OK.
- Klik achter 'Servertype' op het pijltje omlaag en kies de juiste optie.
- Klik achter 'Servernaam' en typ de servernaam bij uw e-mailadres.
- Klik achter 'Gebruikersnaam', typ uw gebruikersnaam en klik op OK.
- Onder 'Profielen' is het e-mailadres nu toegevoegd.
Archiveren starten
Als het e-mailprogramma en/of de e-mailadressen zijn toegevoegd, kan het archiveren beginnen.
- Dubbelklik onder 'Profielen' op de naam van uw mailprogramma om het archiveren te starten.
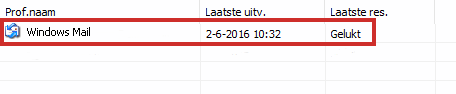
- U ziet de voortgang in een overzichtsvenster. Het archiveren is na een tijdje klaar. Daar krijgt u een melding van te zien.
- Klik op Sluiten om die melding te sluiten.
Archivering instellen, de optie 'Mappen'
Bij het archiveren van e-mails uit een e-mailprogramma, kunt zelf aangeven wat MailStore archiveert. Automatisch wordt alles gearchiveerd, behalve mail in de prullenbak, spam, concepten en sjablonen. Zijn er mappen die u niet hoeft te bewaren, doe dan het volgende:
- Klik in de linker kolom onder 'Archief' op E-mail archiveren.
- Klik onder 'Profielen' op het e-mailadres of -programma waarvan u de mail wilt back-uppen.
- Klik rechts daarvan op Eigenschappen > Volgende.
- Klik dan bij 'Mappen' op de knop met de drie puntjes.
.png)
In het venster wat daarna verschijnt, geeft u vervolgens aan welke mappen wel, en welke mappen niet gearchiveerd moeten worden.

- Klik boven 'Help' op Toevoegen.
- Klik in de mappenstructuur die verschijnt op een map die niet in de back-up hoeft. Klik opnieuw op Toevoegen om meerdere mappen toe te voegen.
- Klik vervolgens op OK.
- Klik op Beëindigen.
De instelling wordt opgeslagen. Ook de volgende keer dat u e-mails archiveert wordt van de aangegeven mappen geen back-up gemaakt.
Archivering instellen, de optie 'Verwijderen'
Bij het archiveren van e-mails van een webmaildienst, kunt u aangeven of de mails die gearchiveerd zijn, verwijderd moeten worden. Standaard worden er geen berichten verwijderd. Wilt u dat wel, stel dat als volgt in:
- Klik indien nodig in de linker kolom op E-mails archiveren.
- Klik onder 'Profielen' op een account.
- Klik rechts in beeld op Eigenschappen > Volgende.
- Klik rechts van 'Verwijderen' op de knop met de drie puntjes.
- U hebt in het volgende venster vier opties, vink de gewenste aan.
- Nooit: de berichten worden niet verwijderd.
- Onmiddellijk na archivering: de berichten worden verwijderd direct na het archiveren.
- Ten minste ... na archivering: de berichten worden verwijderd zoveel dagen /weken / maanden / jaar na archiveren.
- Indien bericht ouder dan: berichten ouder dan zoveel dagen /weken / maanden / jaar worden na archiveren verwijderd.

Misschien is het lastig in te schatten welke instelling voor u het beste is. Daarom verduidelijken we het met een voorbeeld. U hebt een groot aantal e-mails, daterend van 1 januari 2008 tot en met vandaag. Deze wilt u graag archiveren met MailStore. Na archivering hoeft u ze niet meer te zien, want u kunt ze immers terugvinden in het archief van MailStore. Maar uw correspondentie van de afgelopen maand wilt u wel graag behouden. Vink in dat geval de optie indien bericht ouder dan aan en selecteer in het uitklapmenu de optie maanden. Na archivering verwijdert MailStore alle berichten die ouder zijn dan een maand. Klik daarna op de knop OK en op Beëindigen.
Let op: deze instelling wordt opgeslagen. Dus ook de volgende keer dat u e-mails archiveert, worden de originele e-mails verwijderd.
Het archief bekijken
Aan de linkerkant in het hoofdvenster van MailStore vindt u een zoekvakje met daarboven de term Persoonlijk archief. Klik op het witte driehoekje ervoor en klik dan op de driehoek voor de naam van uw mailprogramma. U ziet alle mappen die opgeslagen zijn. Klik op een map om de inhoud ervan te zien. U ziet alle opgeslagen e-mails.
Zijn de plaatjes niet zichtbaar, klik dan op de tekst in het grijze balkje, Enkele afbeeldingen in dit e-mailbericht werden geblokkeerd. Klik hier voor het tonen van alle afbeeldingen. Alle afbeeldingen worden daarna zichtbaar.
Bent u geholpen met dit artikel?
Laat weten wat u van dit artikel vond, daarmee helpt u de redactie van SeniorWeb én andere gebruikers van de website.
Bekijk meer artikelen met de categorie:
Meld je aan voor de nieuwsbrief van SeniorWeb
Elke week duidelijke uitleg en leuke tips over de digitale wereld. Gratis en zomaar in de mailbox.